Udemy:みんなのiOS講座 セクション3 メモ(1)
こんばんは、小村だよ!
今日はUdemyの下記講座を主に進めます
引き続きアプリつくっていくよーーー!
目次
- 3-1: View
- 3-2: ViewControllerと画面遷移
記録
3-1: View
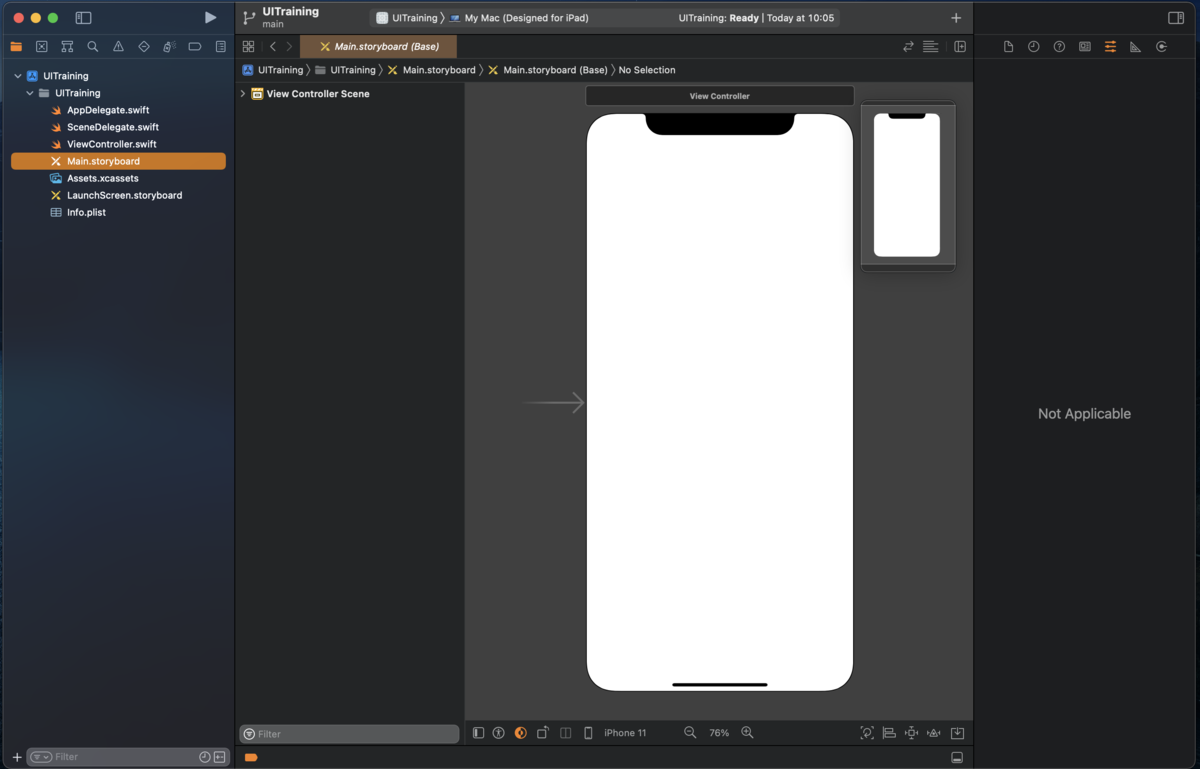 |
 |
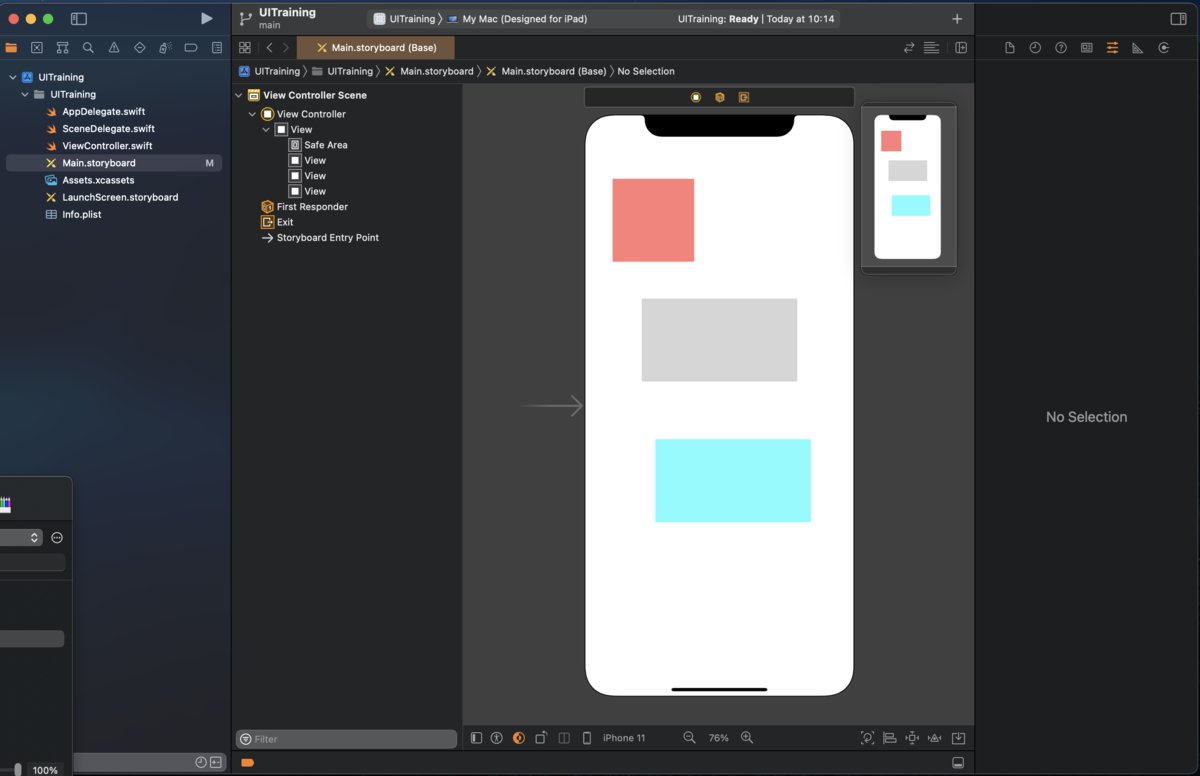 |
あたらしくプロジェクトを作成してUI作成の勉強をしていくよ!
StoryBoradでのUI作成は、全てこのViewというコンポーネントを元に作られてます
練習のため3つほど並べてそれぞれに色をつけます
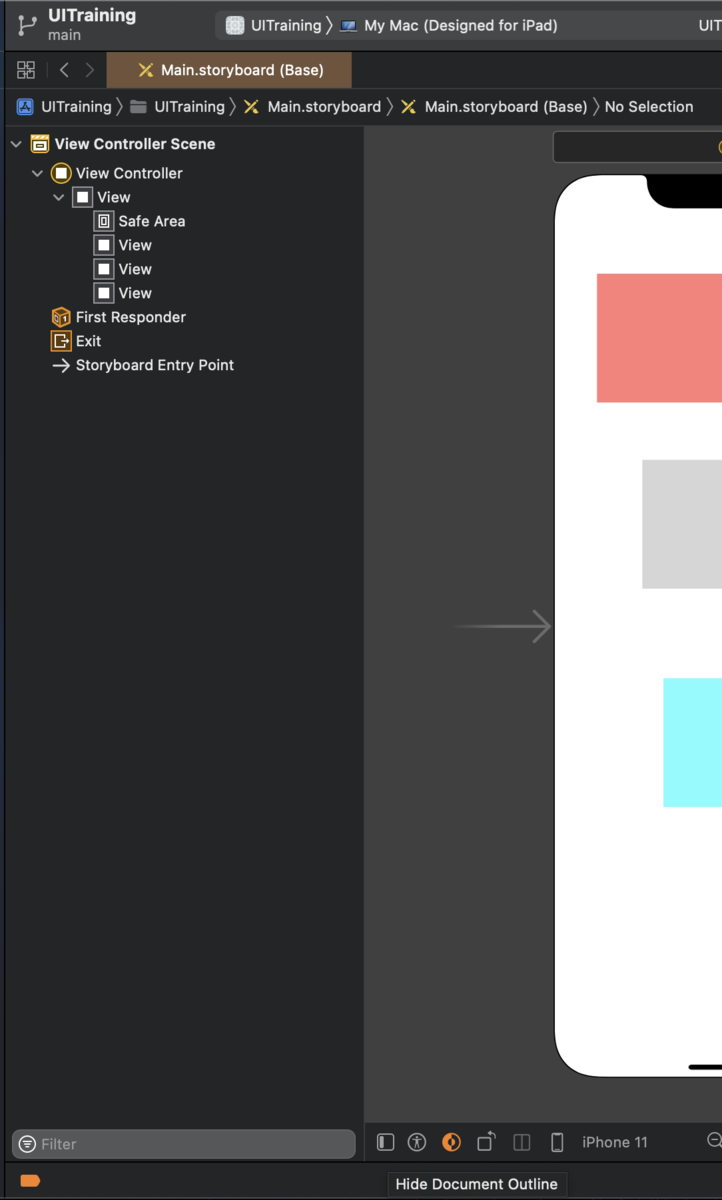 |
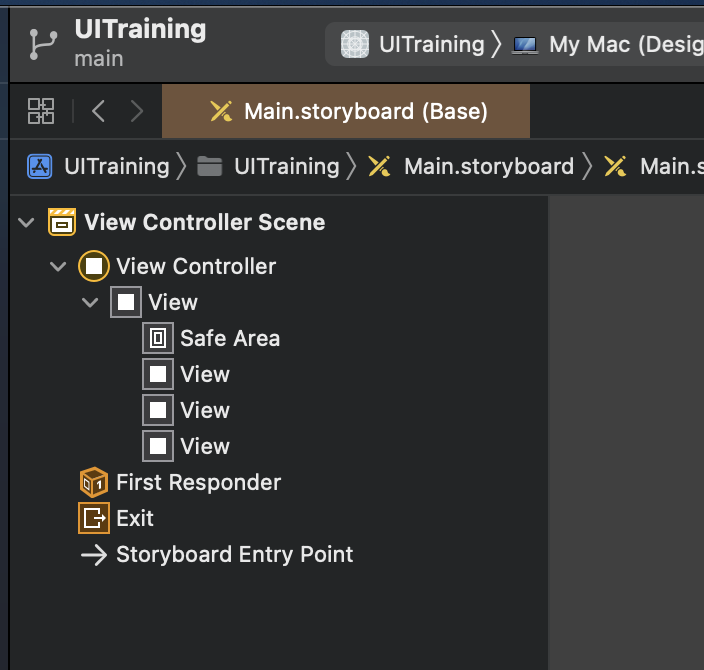 |
次にDocumentOutlineの説明。しれっと左に出てるバーのことだね
Viewの階層構造が表示されており、クリックすると対象のオブジェクトを選択できる
Viewはこの階層のように、親子関係を取ることができる
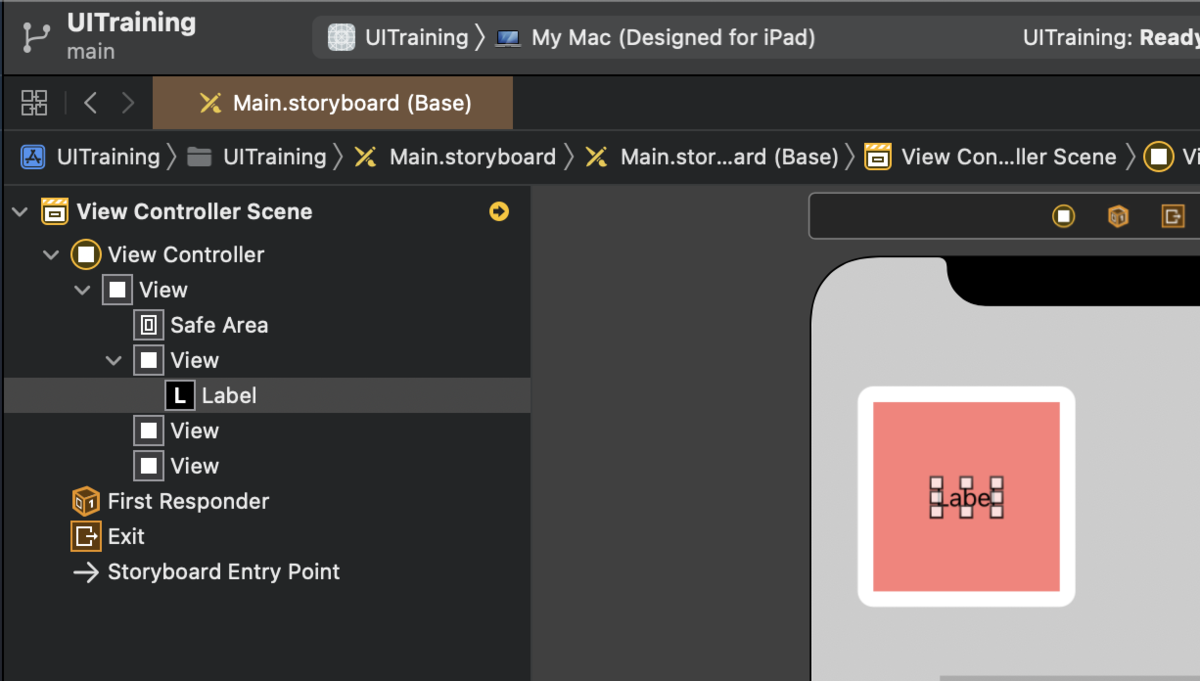 |
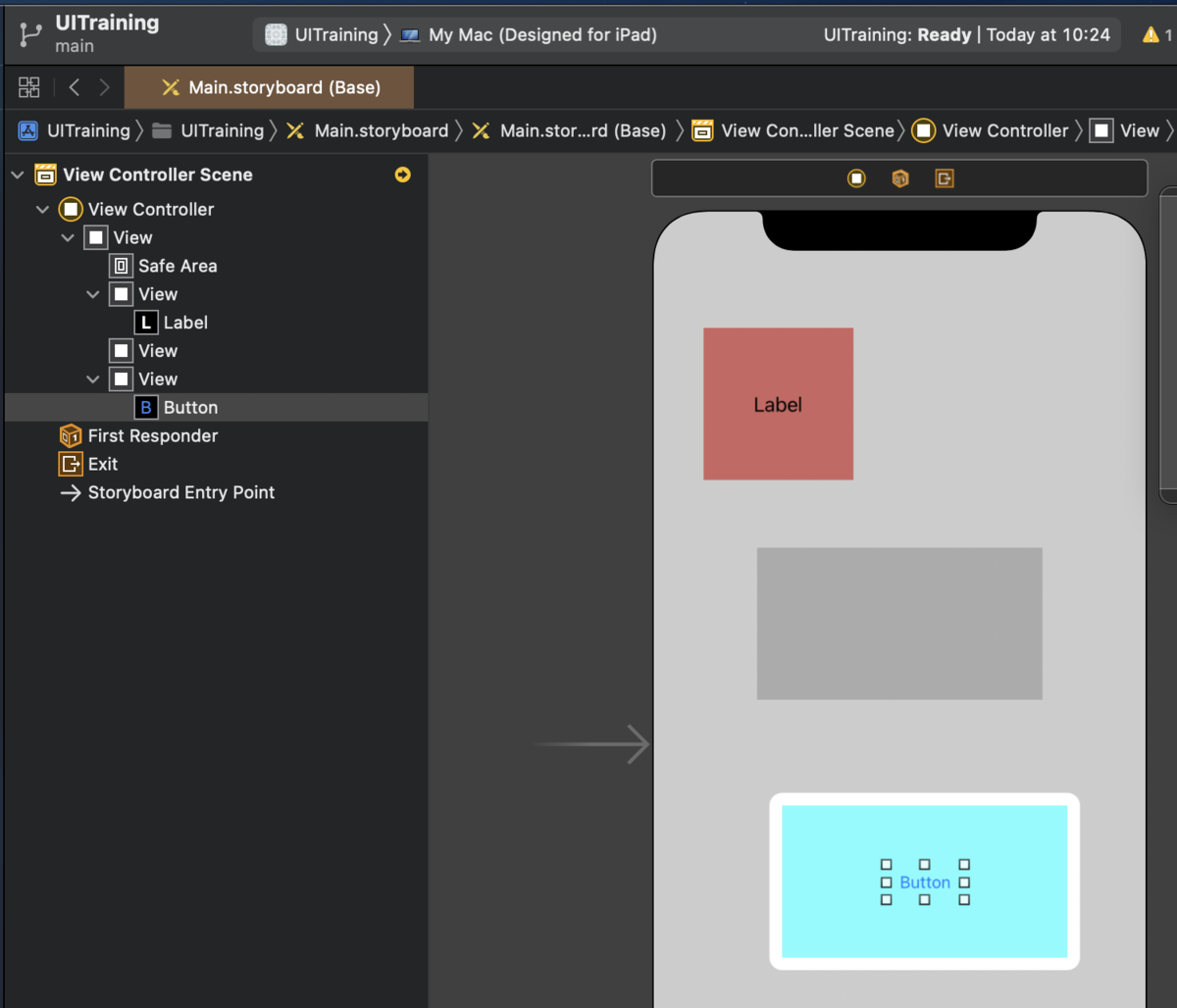 |
Viewの上にラベルを置けば、そのViewの子の関係になる
同じようにボタンを乗っけてこの章は完了
3-2: ViewControllerと画面遷移
ViewControllerの説明
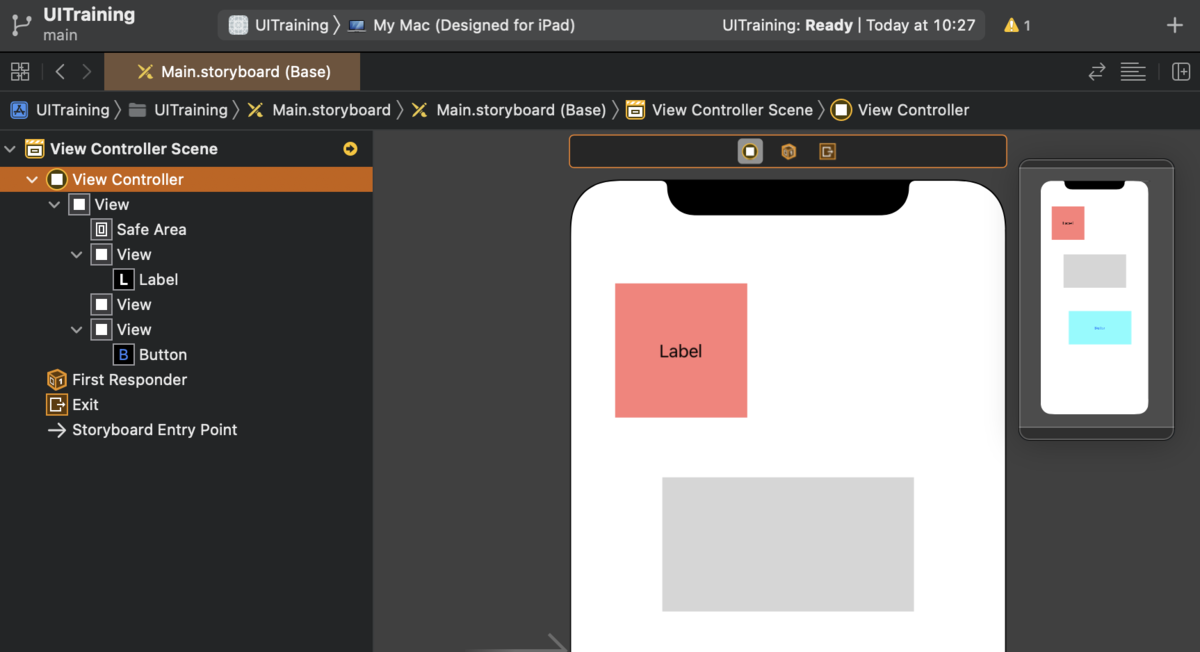 |
 |
基本的に、ひとつの画面につきひとつのViewControllerが存在
ViewController.swiftから中身を設定できる
ViewControllerの配置
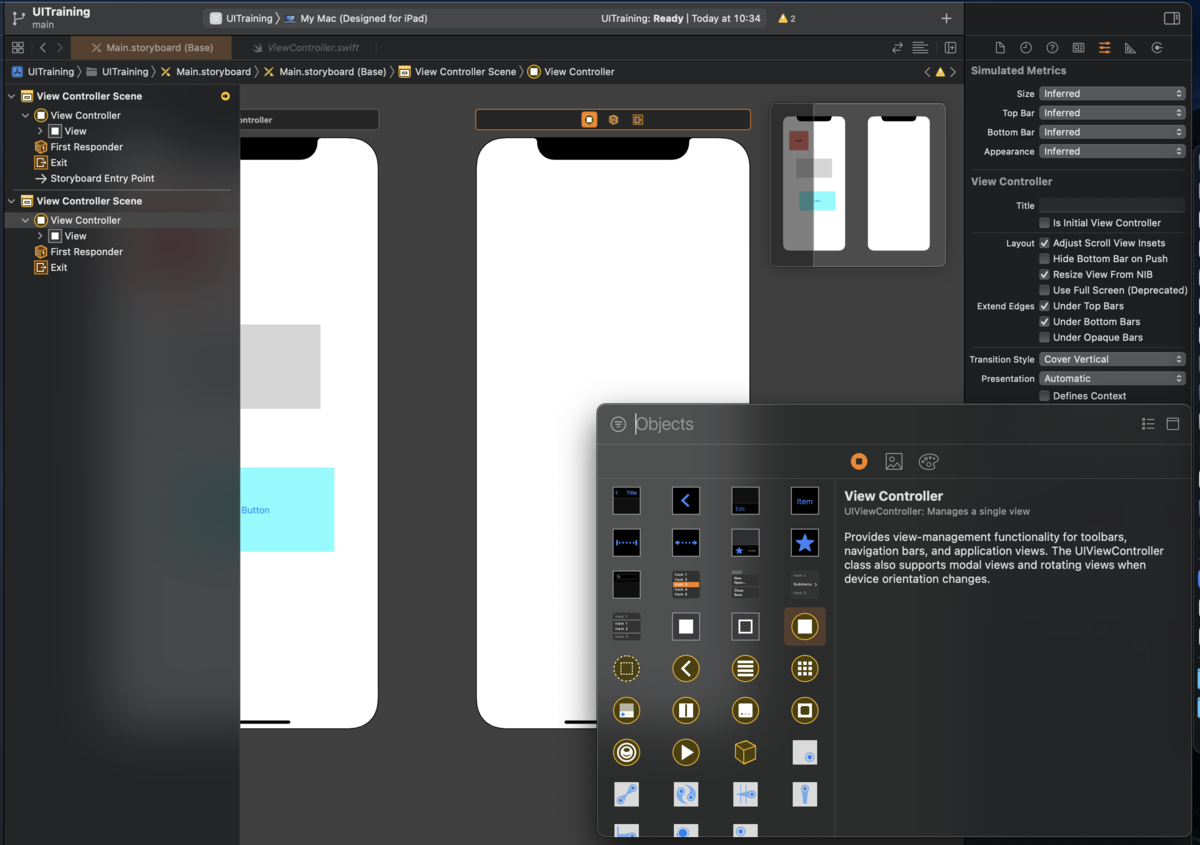 |
- ライブラリからViewControllerを追加することができる
ViewController.swiftの追加
| |
|
|
| |
|
|
| |
|
|
| |
|
|
| |
- Navigaterから右クリックで新しくファイルを追加
|
- Navigaterから右クリックで新しくファイルを追加
Cocoa Touch Classを選択
図のように入力してNext
Targetsが選択されていることを確認してCreate実行
Navigaterより追加されていることが確認できる
ViewControllerとViewController.swiftの紐付け
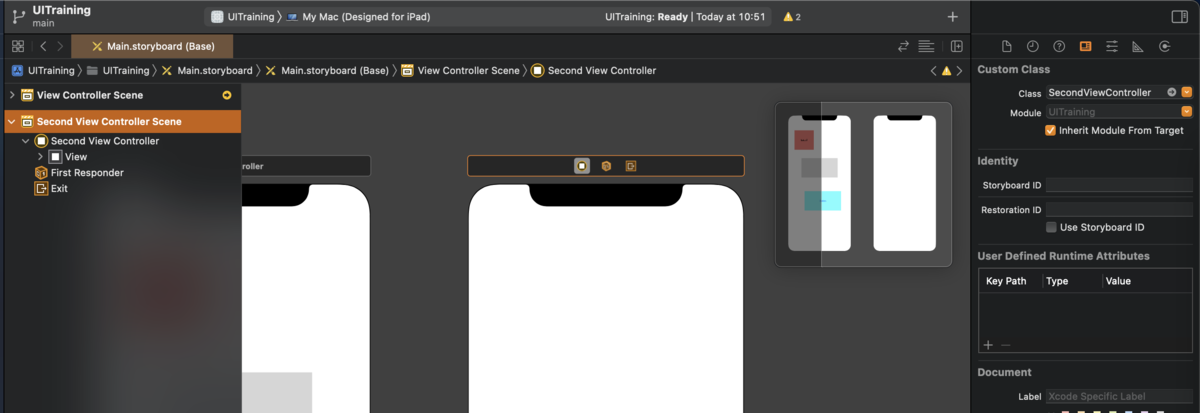 |
storyboardから対象のViewControllerを選択
InspectorからClassをSecondViewControllerに変更
そしたらDocumentOutlineの表題も変わった。へー!
画面遷移の設定
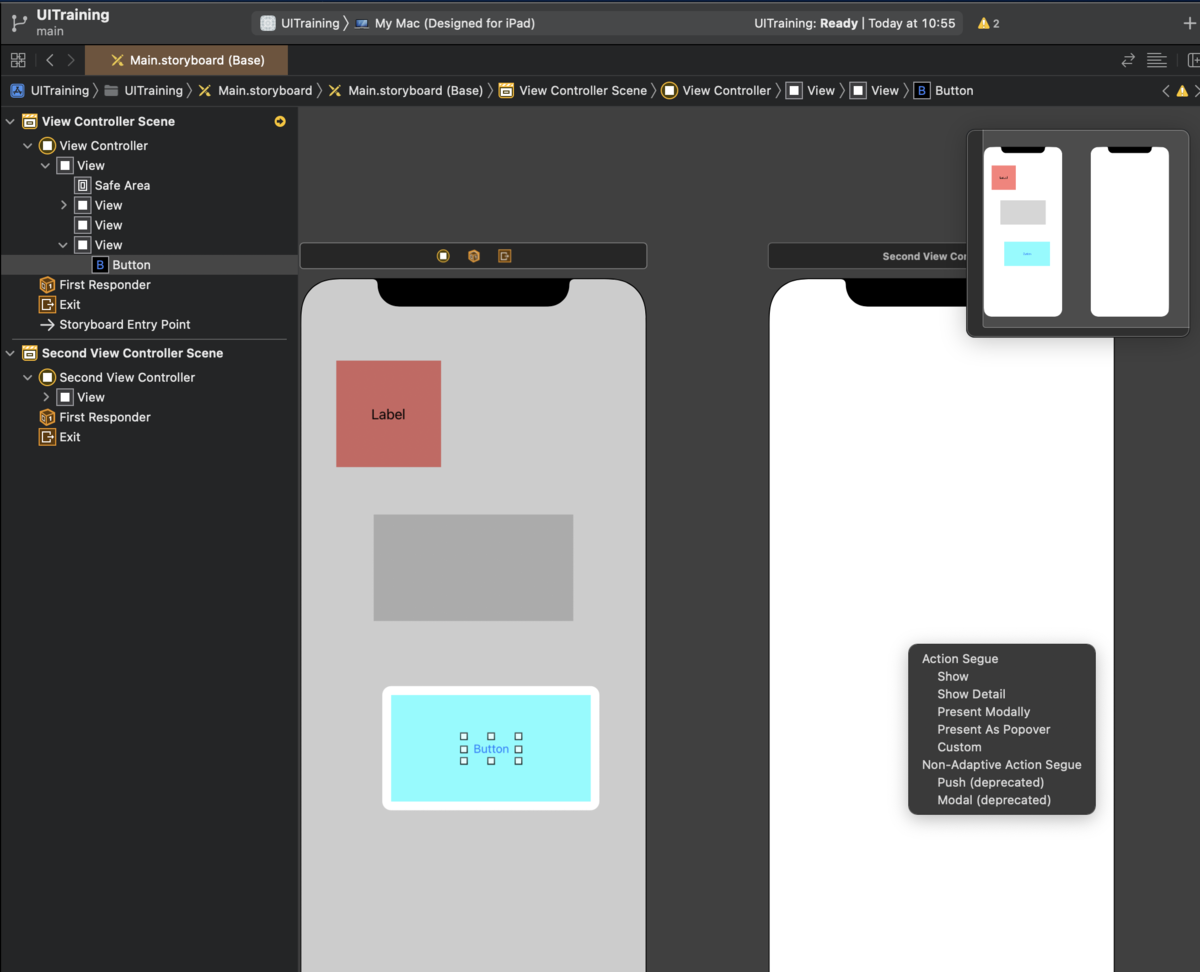 |
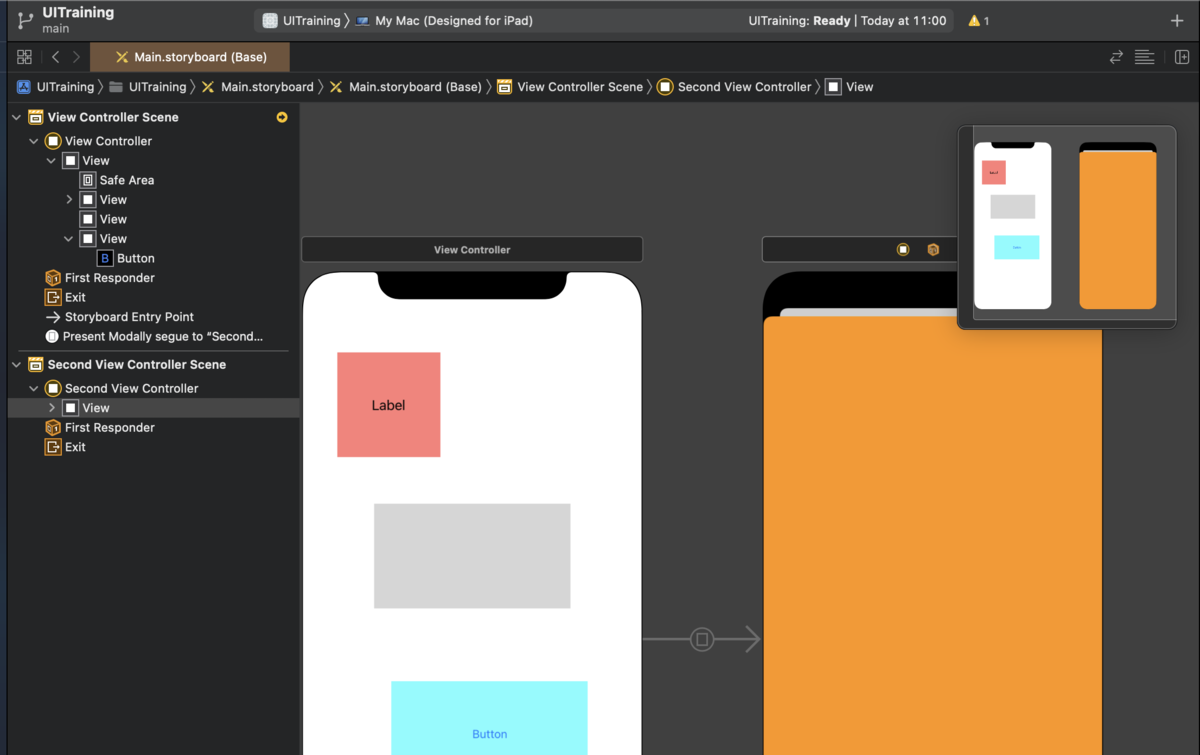 |
StoryBoradに戻る
画面遷移の元となるボタンをCtrl押しながらドラッグ
画面遷移先でドロップ
画面遷移方法のメニューが出るのでPresentModaryを選択
画面遷移がわかるように2つ目の画面の色を調整
デバッグ実行
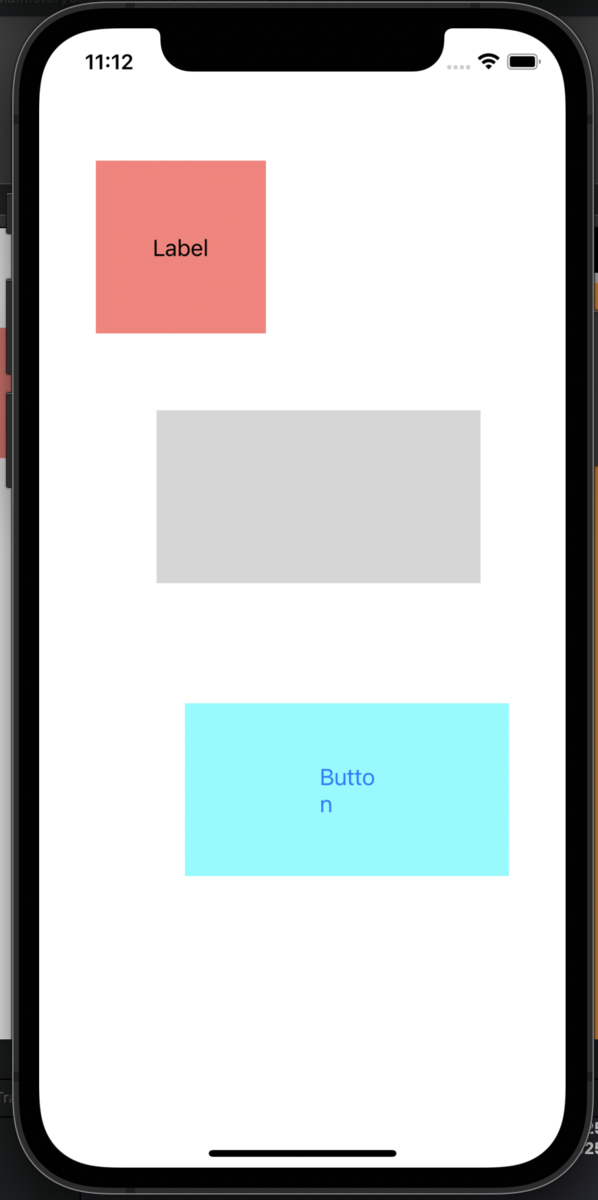 |
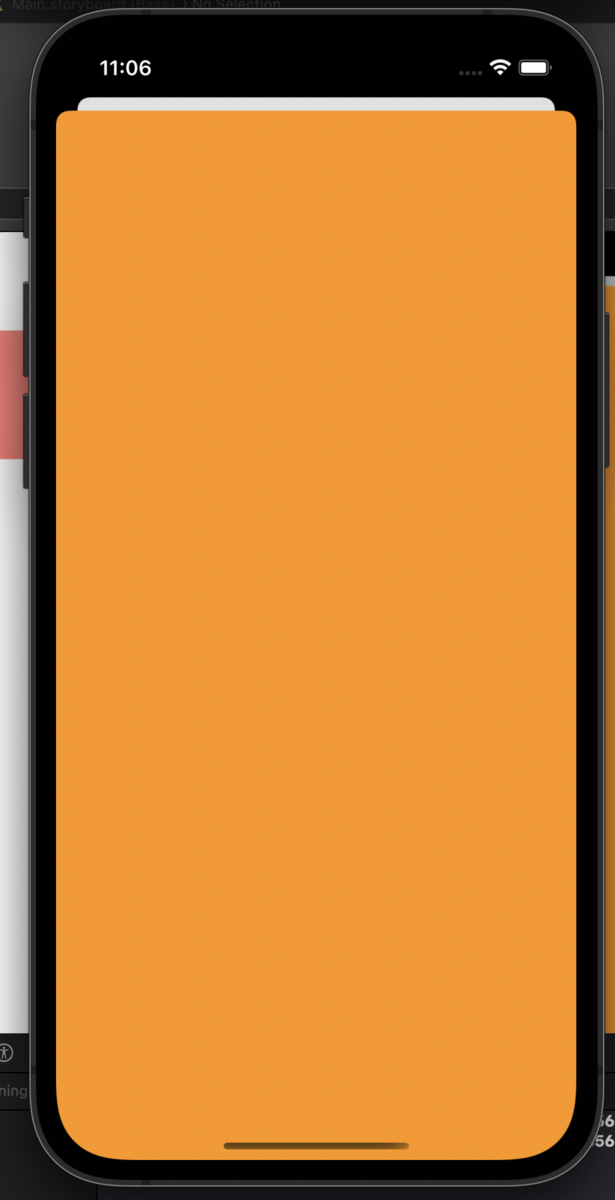 |
デバッグを実行
ボタンを押して切り替わることを確認。ばっちり!
前の画面に戻るボタンを作成
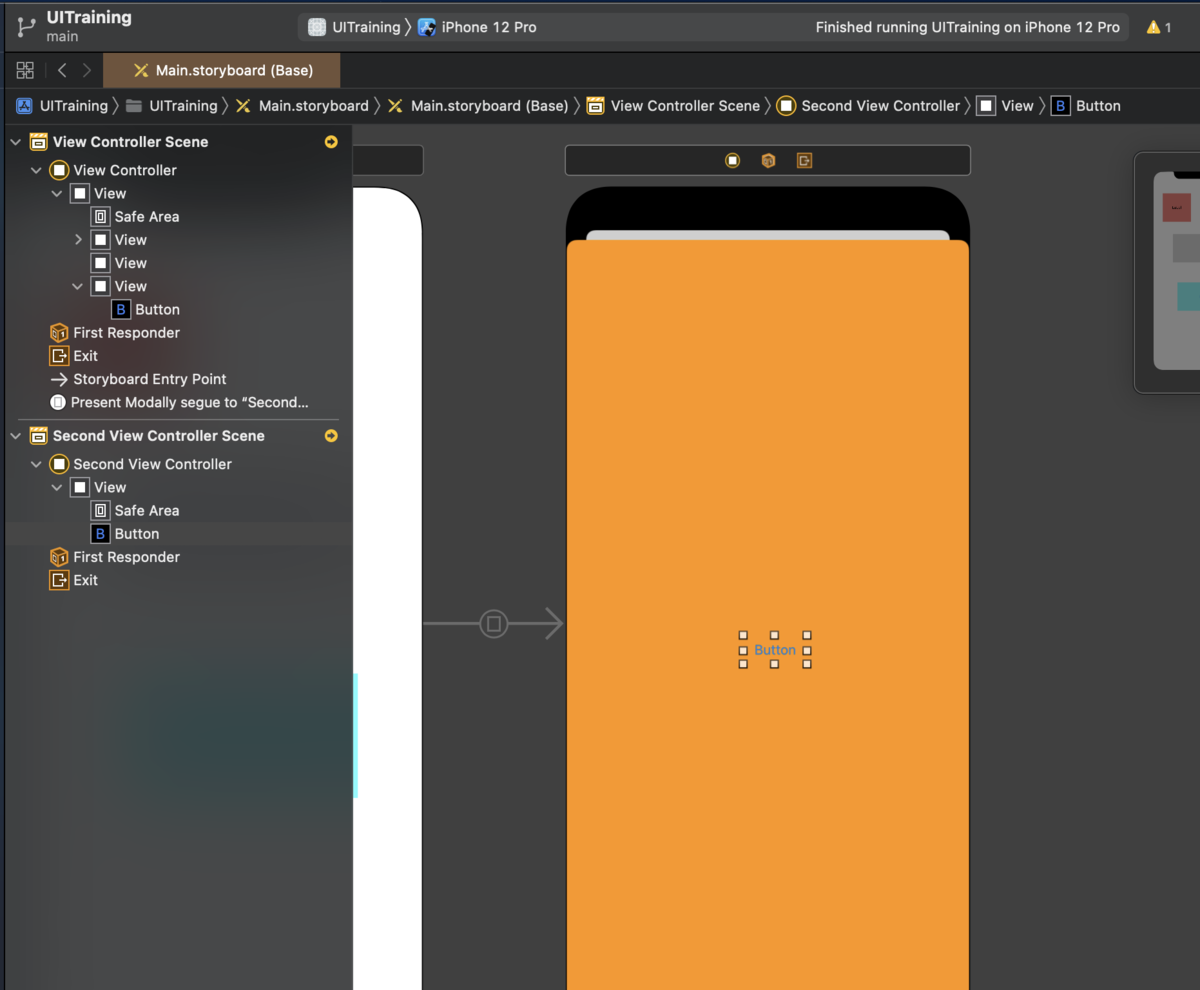 |
- 2つ目の画面にボタンを追加
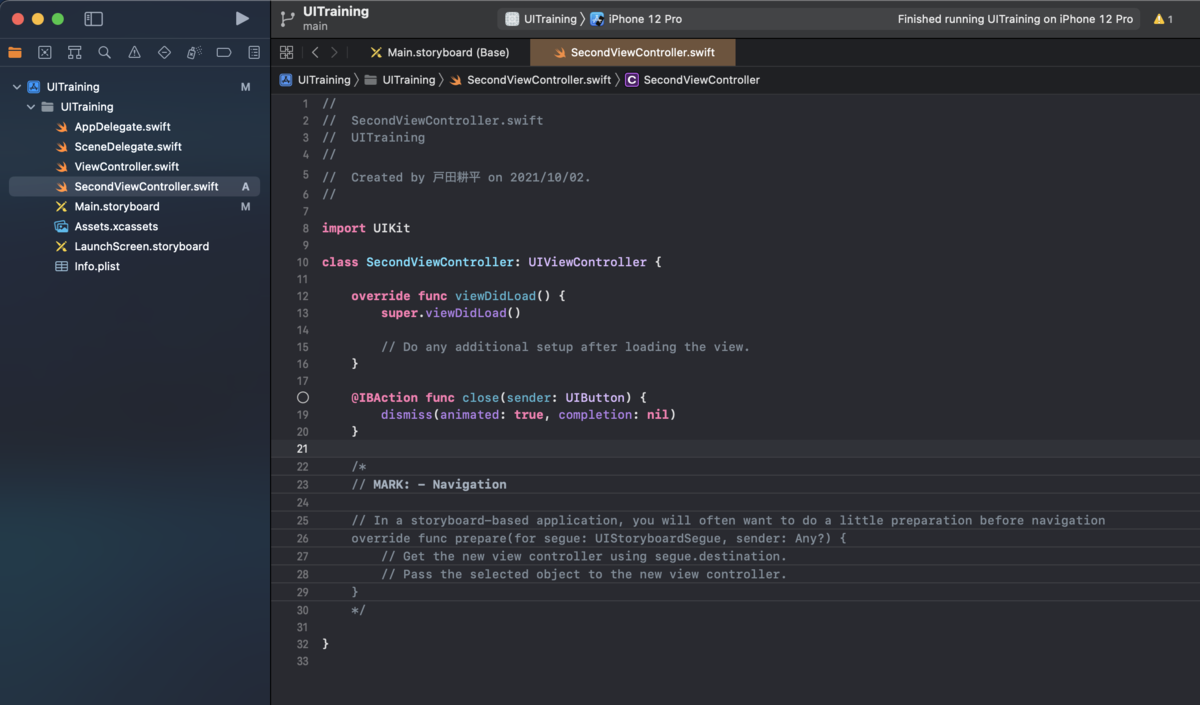 |
SecondViewController.swiftを選択
下記を記述
@IBAction func close(sender: UIButton) {
dismiss(animated: true, completion: nil)
}
dismiss: 画面を閉じる命令
animated: 画面を閉じるときにアニメーションするか
completion: 画面を閉じた後に行う処理
- nilは何もしない
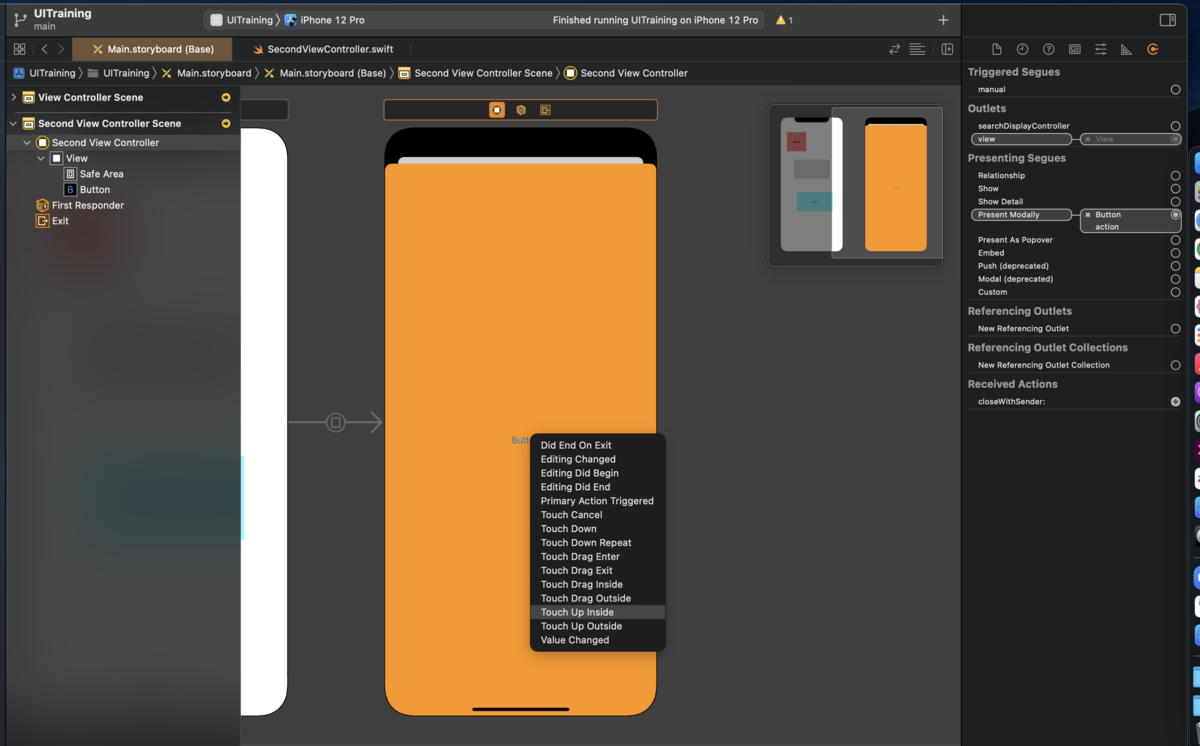 |
- connections inspectorから作成した
close with senderとButtonを紐付け
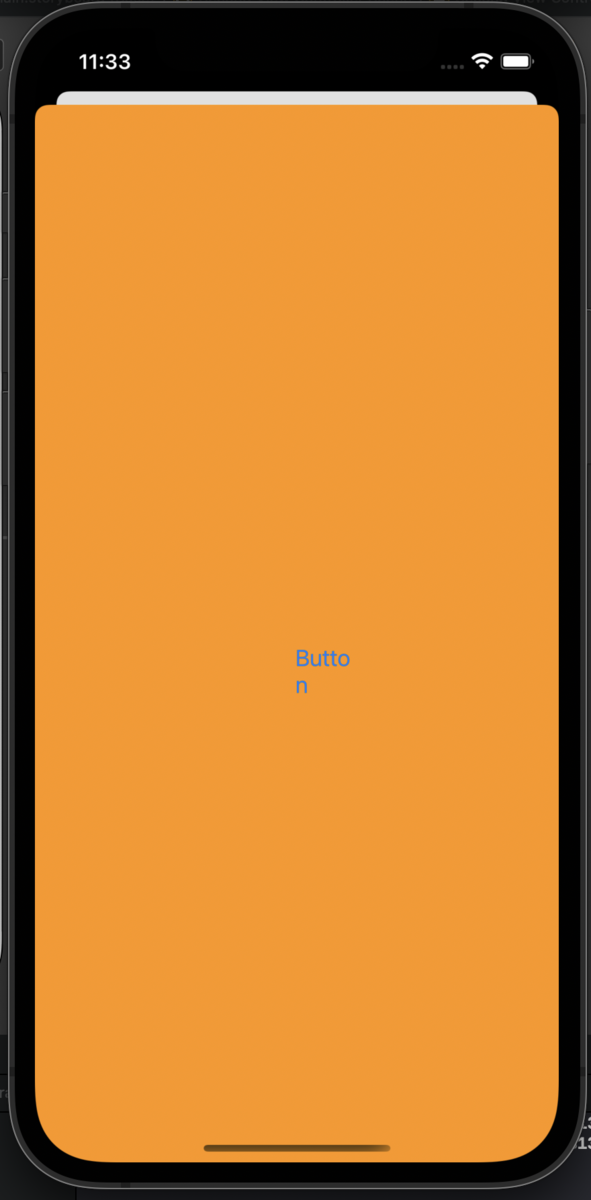 |
 |
そしたら再度デバッグ実行
画面遷移後の画面にボタンが追加されている
クリックするとアニメーションしながら元の画面に画面遷移することを確認
終わりに
今回はキリがいいのでちょっと短いけどもここまで!
ではでは続きはまた今度
ちゃお〜〜〜!!!